|
Eliminate time consuming follow up and account servicing efforts.
|
|
WINSALES Support Document - sup097
Version: 5.0
Converting A WinSales 5.0 Access Database to SQL 7.0/2000
To convert a WinSales 4.0 Access database to WinSales 5.0 SQL Server 7.0 or 2000 use the WinSales 4.x to 5.0 Conversion Program in the WinSales program group and the instructions installed (or on the internet at sup123.doc.
These instructions guide you through converting your WinSales 5.0 Microsoft Access 2000 database to SQL 7.0 or SQL 2000. If you do not have a license number authorizing you to use WinSales with SQL Server stop now and call Silent Partner. To verify your licensed features log into WinSales Administrator and go to License Options on the Help menu. If on the right hand side under, ďHas FeatureĒ you do not have SQL Server set to YES call Silent Partner and we will issue a temporary license number for you to convert a copy of your Access database to SQL Server for evaluation purposes. If you convert the database to SQL Server with your WinSales license set to SQL Server = NO, after converting the database using the below instructions you would not be able to log into the SQL database with WinSales.
Log into SQL 7.0 Enterprise Manager and select Microsoft SQL Servers + SQL Server Group + YOUR SERVER. Go to the TOOLS menu and select DATA TRANSFORMATION SERVICE and IMPORT DATA. The DTS wizard will start, click NEXT and you will be asked for the SOURCE database. Select MICROSOFT ACCESS from the list of possible SOURCE types. You will then be asked for the FILE NAME, click the BROWSE button and navigate to the WSD file you wish to convert to SQL (remember to change the list files of type to ALL FILES). Once you have selected the database file click NEXT leaving the user and password blank.
Next in the wizard is the DESTINATION, which should be set to MICROSOFT OLE DB PROVIDER FOR SQL SERVER. Select the option to use SQL SERVER AUTHICATION for security with the user set to SA and whatever the SA password is on this server, or if you donít know the SA password you can also use Windows Authentication (this will not affect the database). For the Database select Next the wizard will ask how you want to move the data over and simple select the option to COPY TABLES FROM THE SOURC DATABASE. Click NEXT and all of the tables will appear, click SELECT ALL to move all the tables in the database to the new SQL Server database and click NEXT.
Choose the option to RUN IMMEDIATELY. You can SAVE THE DATABASE, but this isnít required. Click NEXT and the wizard should move the data over for you and pop up a message when that process is complete (this doesnít take long at all even on big databases if youíre working on a fast machine).
At this point you have the DATABASE listed under this SQL SERVER databases, if you are seeing all the SQL system tables and you donít want to see that you can go to the SQL SERVER and right click and EDIT REGISTRATION and uncheck the option to SHOW SYSTEM DATABASE TABLES, this does affect all databases on this server.
Next you need to rebuild the indexes and grant permissions in the database as the SQL Server DTS service does not transfer the indexes or grant permissions that are built into the WinSales database to enhance performance. Start the WinSales Administrator and click CANCEL at the Connect To Database form. Under the FILE menu select REBUILD SQL INDEXES and enter the server, database, user name and password and the program will build the default database indexes and grant SELECT, INSERT, UPDATE, and DELETE permissions for the database tables for the public group in the SQL Server database.
Next you need to make sure that you have a SQL Server LOG IN for each WINSALES user. In Enterprise Manager go to the new database and the TABLES and select the WS_USER table and right click and Open Table with All Rows. Copy the Name from the WS_USER table and go under SECURITY and LOG INS and right click and choose NEW LOG IN (if the Log In for the user doesnít already exist). Enter the name from the WS_USER table but remove any spaces (for example Jon Doe would be JonDoe). When entering the LOG IN select the default database as the name you created above. Nothing needs to be done for SERVER ROLES, but you do need to select the DATABASE ACCESS tab and turn on the database that was created above for access by this user. If the SQL Server Log In already exists for a user then you simply need to go to DATABASE ACCESS for that user and select the new database granting permission for the user to log into the database.
Now you are ready to start WINSALES 5.0. At the CONNECT TO DATABASE window enter a new name and user name and password (as you have in the WS_USER table in WINSALES), select the type of SQL SERVER database and when you click OK you will be prompted for the SERVER NAME and the DATABASE NAME. Enter the appropriate responses and click OK to log in.
Contact Silent Partner for more information.
|
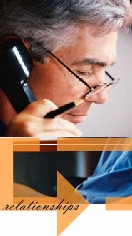
S I L E N T P A R T N E R
©2002 WINSALES is a registered trademark of the Ascendium Group Inc. and
subject to the licensing agreement with Silent Partner Ltd. All rights reserved.